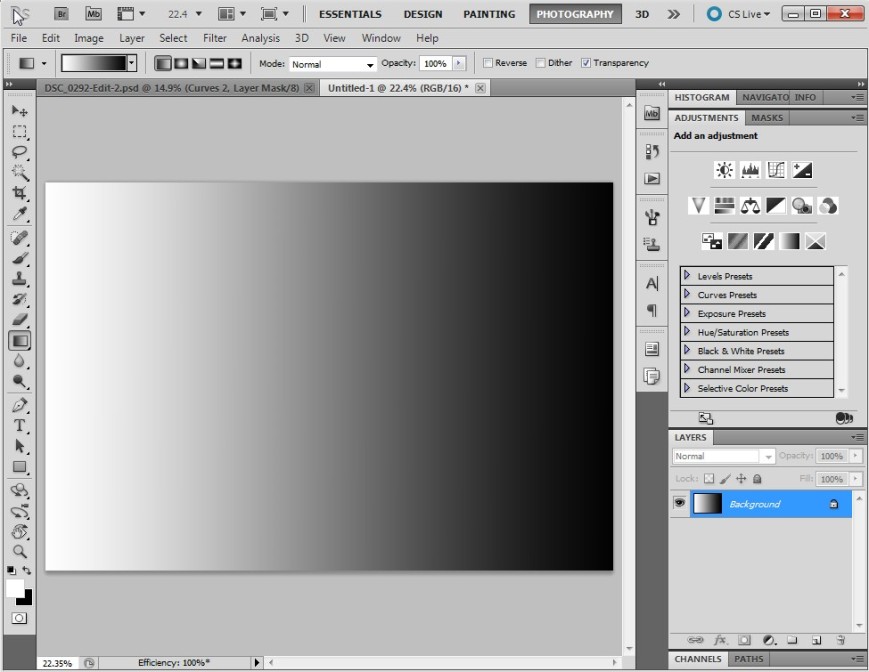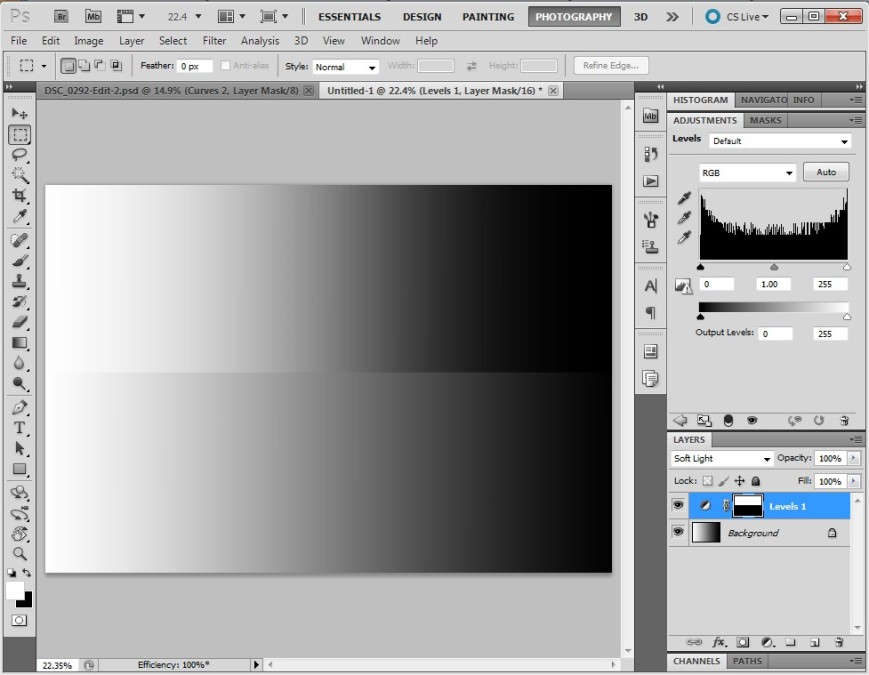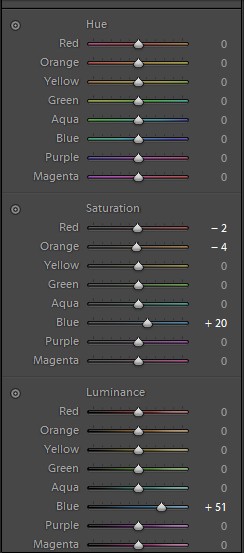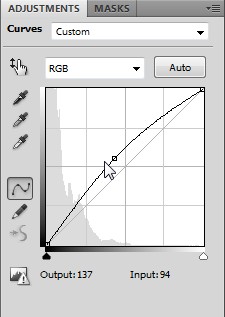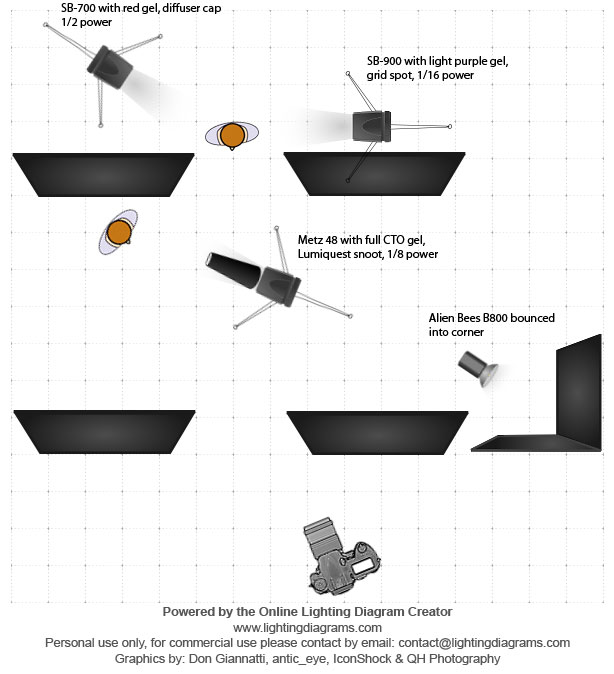A couple of months ago I was researching neutral density filters for long exposure landscape photography when I came across a forum post describing an alternative. I learned that Nikon’s DSLRs will add a number of exposures together (the maximum depends on the body) into a NEF RAW file with what they call “Multiple Exposure” mode. The summation of the set of images into a single file has an effect similar to a long exposure. In some cases it has an even bigger effect because you can control the delay between each exposure, something useful when blurring moving clouds, for example. The advantage of doing this in camera is that the output is a RAW file, making it much more editable (or so I’d expected).
I first tried out the mode in Elora, Ontario in the gorge where the Irvine Creek meets the Grand River. I brought water sandals so that I could stand in the river and my tripod with ball head for quick and easy framing. I mainly used the AF-S 18-35mm f/3.5-4.5g on the D810. I added a circular polarizer to cut down on glare, remove reflections from the water and slow down the shutter speed by a couple of stops.
I shot at in aperture priority, f/11 to f/16 at ISO Low 1 (ISO 31). Shutter speeds varied from 0.5 to 1.6 seconds. After framing and taking a test image I set the camera to sum 10 shots with auto gain on. With auto gain the camera takes 10 shots, each at 1/10th of the total exposure (I assume shutter speed) and then adds them together to match the total exposure as if it had been one shot. In fact, the EXIF data reports the conditions as if it had been one photo. I was pretty happy with the way the photos looked! The water was blurred but the non-moving scenery was nice and sharp. After downloading the images to my computer and trying some edits in Lightroom my happiness faded.
The first thing I noticed was the that blacks were heavily clipped and stayed totally black with adjustments. Later I found that sections of water were posterized. The D810 is a camera with fantastic dynamic range and this was something I’d never seen before. Here is an example:

Above is the NEF using just Lightroom’s default import settings. Below is the image after some normal edits.

Here are a couple of crops, showing clipping at the top left and posterization on the bottom left.
I had a hunch. I checked the image settings and confirmed that I was shooting in 12 bits. The D810 is capable of generating 14 bit files but I don’t use them because I’ve honestly never needed to. However, in multiple exposure mode each of the images that make up the final image is shot underexposed.
In 12 bits images there are 4096 DN (digital numbers, or signal levels). Let’s say a very dark object uses 10 DN in a 12 bit image. Now, when shooting in multiple exposure mode with 10 images, that 10 DN object is only going to be 1 DN in each of the images because the exposure is 1/10th of normal. 1 DN is well into the noise floor and could even show up as 0 DN (i.e. clipped). When adding the 10 images together, all those noise-limited pixels remain clipped or at least heavily affected by noise. 14 bit images have 16384 DN worth of information. The same dark object that was 10 DN in 12 bit mode would be 40 DN in 14 bit mode. At 1/10th of the exposure you’d have 4 DN of signal, which is much less likely to clip.
Likewise, smoothly varying features like water and sky lose a lot of data when underexposed and can become posterized.
To test my theory I took a series of shots, all underexposed by about 3 stops. They all started off like this:

I then brightened each image to a normal exposure. First I’ll show the two images that were not multiple exposure (left is 12 bit and right is 14 bit):
Apart from slight exposure difference, they’re pretty much the same. Now, the 10 shot multiple exposure images (again, 12 bits on the left and 14 bits on the right):
The 12 bit image is horrible! The 14 bit image is pretty good. Looking closely it’s still not perfect compared to the single 14 bit image but still passable. I haven’t found any discussion of this condition online which is why I’m writing this post.
With my newfound knowledge, I returned to Elora a few weeks later and this time shot entirely in 14 bit mode. I think the outcome was much better!

Thanks for reading!